Der Export bereits erstellter Lesezeichen/Publikationslisten aus PUMA in andere Programme ist jederzeit problemlos möglich. Das international einheitliche Datenformat, welches von allen gängigen Programmen zur Literaturverwaltung unterstützt wird, heißt BibTeX. Der Export erfolgt in zwei Schritten. Exportieren Sie zuerst aus PUMA die gewünschten Lesezeichen/Publikationen, dann importieren Sie die BibTeX-Daten in das gewünschte Programm. Diese Seite gibt Ihnen dazu hilfreiche Tipps und zeigt am Beispiel häufig verwendeter Programme, wie der Export aus PUMA funktioniert.
Wenn Sie nur eine einzelne Publikation zitieren möchten, haben Sie die Möglichkeit, die dazugehörige Zitation zu Ihrer lokalen Zwischenablage hinzuzufügen.
Hierfür gibt es zwei Möglichkeiten:
A: Klicken Sie auf den nach unten zeigenden Pfeil im Menü, der sich unten rechts unter jedem Publikationseintrag befindet. Sie können nun eines Ihrer bevorzugten Exportformate wählen. Anschließend erscheint ein Fenster. Klicken Sie auf Zitation zur lokalen Zwischenablage hinzufügen, um die Zitation zu kopieren und in Ihr gewünschtes Programm zu importieren.
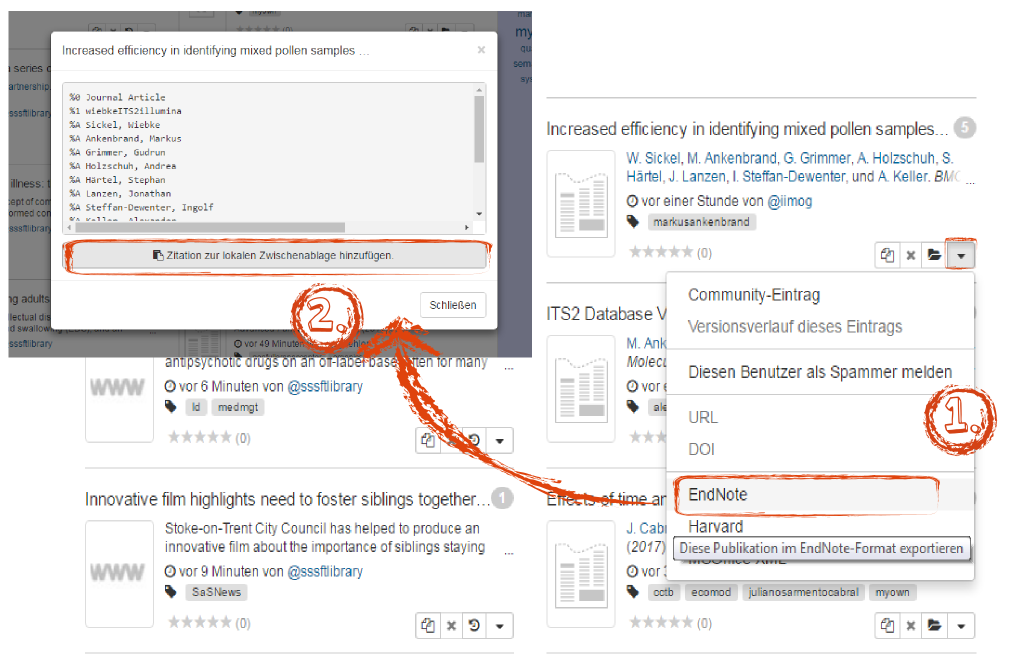
B: Klicken Sie auf den Namen der Publikation, die Sie exportieren möchten. Am unteren Ende der Seite mit den Publikationsdetails finden Sie die Möglichkeit, diese Publikation zu zitieren, indem Sie auf die Schaltfläche am unteren Ende der Seite klicken.
Ziel: Diese Anleitung zeigt Ihnen, wie Sie Literaturverzeichnisse aus Publikationen zusammenstellen. Außerdem erfahren Sie, wie Sie das zusammengestellte Literaturverzeichnis in PUMA speichern und/oder exportieren können.
Voraussetzung: Wenn Sie noch nicht damit vertraut sind, wie man in PUMA Lesezeichen und Publikationen sucht und anzeigt, dann lesen Sie sich bitte vorher folgende Anleitung zu Lesezeichen und Publikationen.
Um Publikationen zu Ihrer Literaturliste hinzuzufügen und somit die Daten mehrerer Publikationen zu exportieren, gehen Sie folgendermaßen vor:
Wenn Sie in der Suchleiste rechts oben einen Begriff eingegeben haben, werden Ihnen als Ergebnisse auf der linken Seite Lesezeichen und auf der rechten Seite Publikationen angezeigt. Bei jeder Publikation befindet sich eine Symbolleiste.
Klicken Sie auf das Ordnersymbol (wenn Sie die Maus über dieses Symbol bewegen, erscheint die Anzeige "Diese Publikation zur Ablage hinzufügen“).
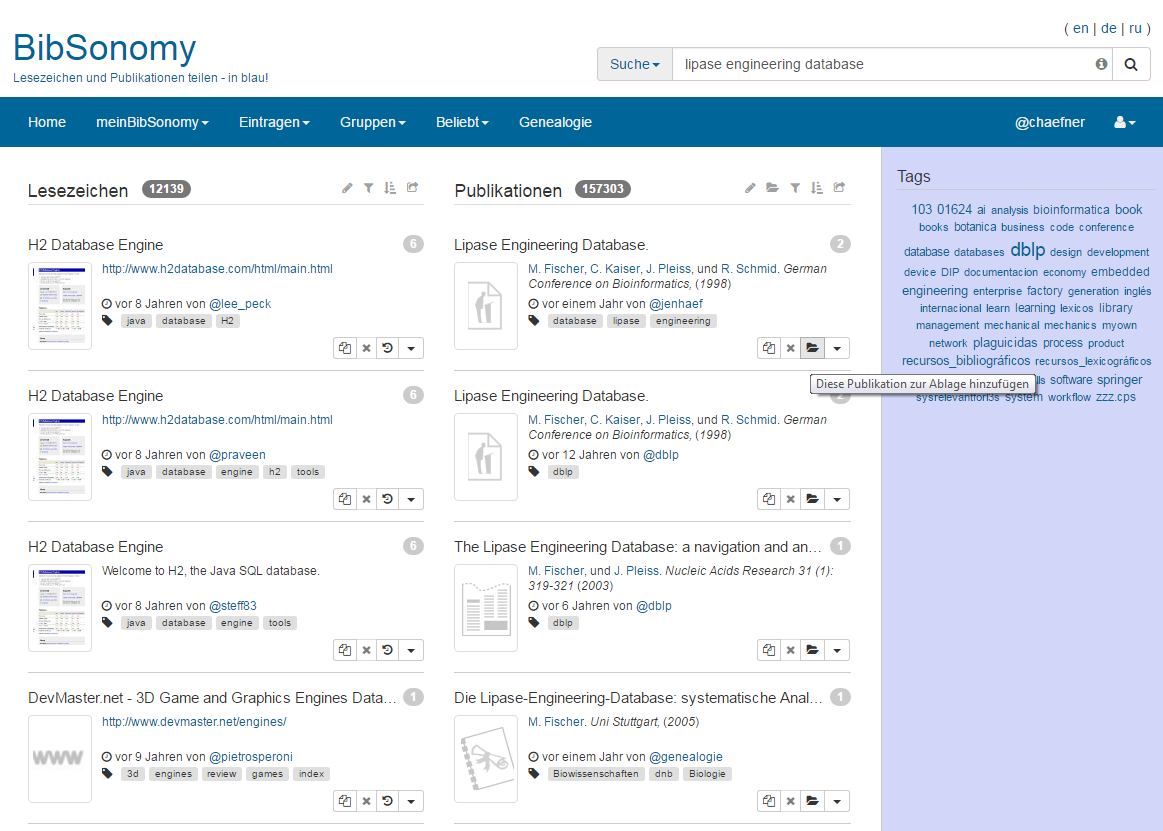
Die Publikation ist nun in Ihrer Ablage gespeichert. Um die Ablage aufzurufen, klicken Sie im rechten Hauptmenü auf das Personensymbol und im daraufhin erscheinenden Untermenü auf den Punkt "Ablage“. Neben dem Personensymbol wird außerdem die aktuelle Anzahl der Publikationen in der Ablage angezeigt (die Zahl im roten Kreis).

Befolgen Sie die Schritte 1 bis 3 für alle Publikationen, die Sie zu Ihrer Literaturliste hinzufügen möchten. Um Ihre Literaturliste zu exportieren, rufen Sie wie oben unter Schritt 3 beschrieben die Ablage auf.

Klicken Sie in der Ablage auf das Pfeilsymbol ganz rechts - es werden verschiedene Exportoptionen angezeigt.
Wählen Sie unter den Exportoptionen das gewünschte Format aus, das Sie zum Exportieren Ihrer Literaturliste nutzen möchten. PUMA zeigt Ihnen die häufigsten Exportformate direkt an (RSS, BibTeX, RDF). Mit einem Klick auf "mehr..." haben Sie die Möglichkeit, Ihre Literaturliste in weitere Export-Formate zu exportieren (z. B. HTML).
A: Wählen Sie ein Exportformat aus der Box oder aus Ihren Favorite layouts.
B: Wählen Sie die Anzahl der Posts, die Sie exportieren wollen. Sie können entweder eine Anzahl an Posts aus den angezeigten Boxen wählen bevor Sie ein Exportformat auswählen, oder Sie fügen ?items=variousnumber an das Ende der URL an, nachdem Sie ein Exportformat wählen.
(**Beispiel:** Wenn Sie 10 Einträge exportieren wollen, fügen Sie ?items=10 an das Ende der URL an, wollen Sie 20 Einträge exportieren ?items=20 usw.)
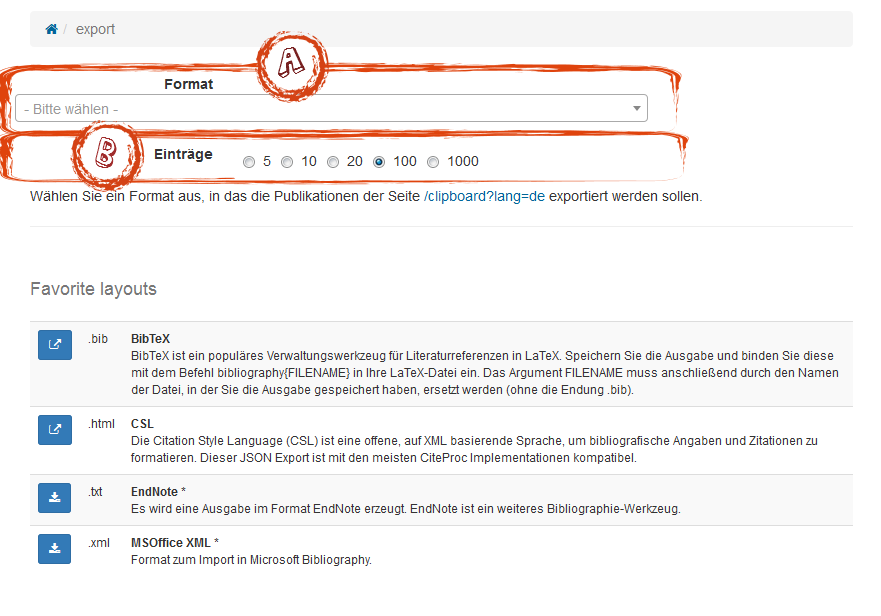
Hinweis: Wir empfehlen Ihnen als Export-Format das BibTeX-Format. Dieses Format ist so weit verbreitet, dass man hier von einem De-Facto-Standard in Sachen Literaturverwaltung sprechen kann.
Nachdem Sie ein Exportformat angeklickt haben, wird je nach gewähltem Format sofort ein Fenster angezeigt, wo Sie die Datei speichern können. Manchmal wird jedoch Ihre Ablage in dem gewählten Format angezeigt. Klicken Sie mit der rechten Maustaste auf die Seite und wählen Sie „Speichern unter…“, um die Datei zu speichern.

Um die Ablage für die nächste Textrecherche zu bereinigen, klicken Sie auf das Ordnersymbol in der Ablage und wählen Sie die Option „Ablage leeren“. Bitte denken Sie daran, dass diese Aktion nicht rückgängig gemacht werden kann, daher sollten Sie alle Daten vorher sichern.
Wenn Sie mehr darüber erfahren wollen, wie Sie Ihre PUMA Daten in ein häufig verwendetes Programm wie Microsoft Word oder Bibliographix exportieren können, klicken Sie hier.